Extension for VS Code
We have implemented an extension for VS Code for Testplane, which allows you to configure Testplane from scratch, run tests, and conveniently work with the REPL mode.
Installation
Install the extension from the VS Code Marketplace or from the extensions tab in the VS Code IDE.
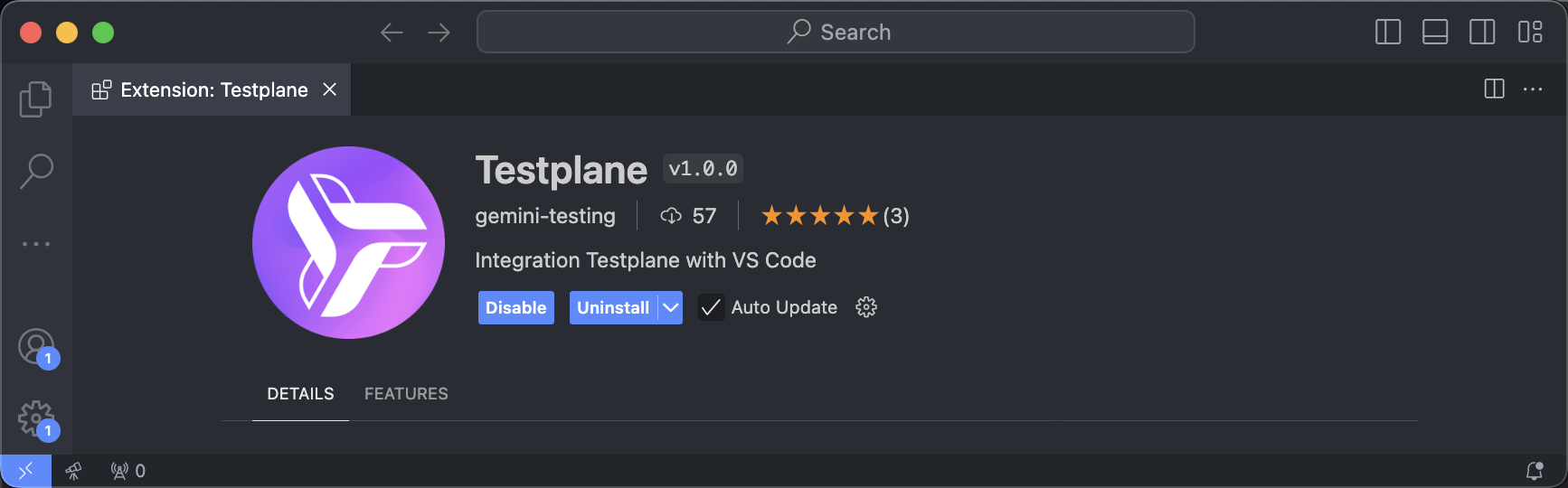
After installation, open VS Code in an empty project and enter in the command panel:
Install Testplane
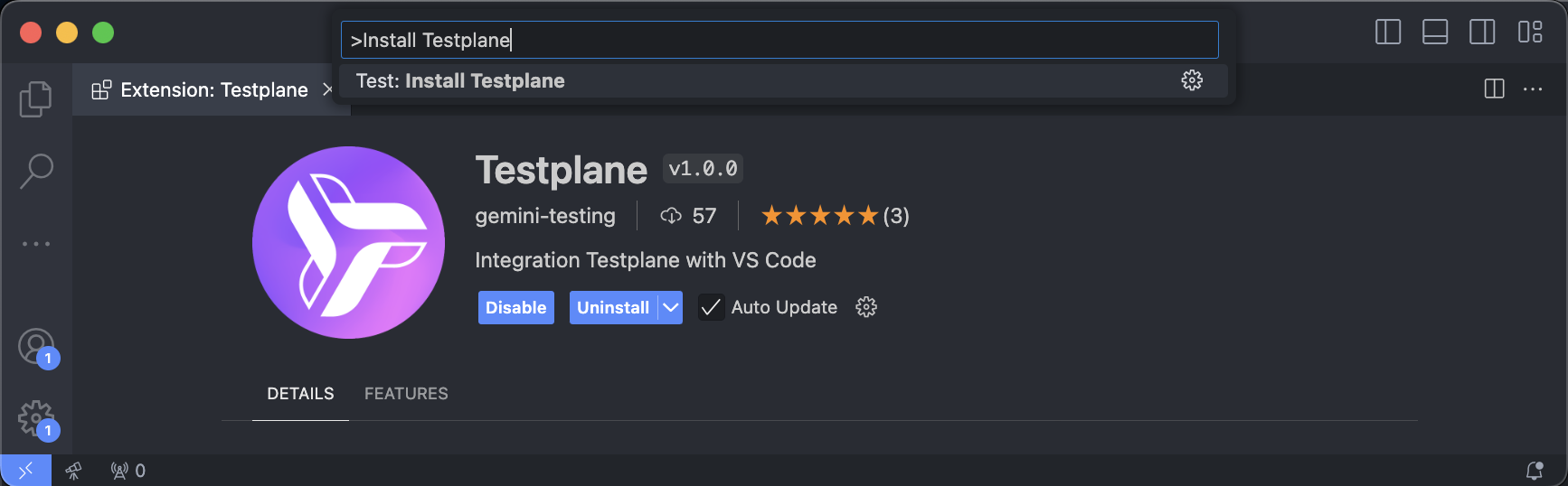
Running tests
From the sidebar in the testing panel
The testing panel can be opened by clicking on the testing icon in the activity bar.
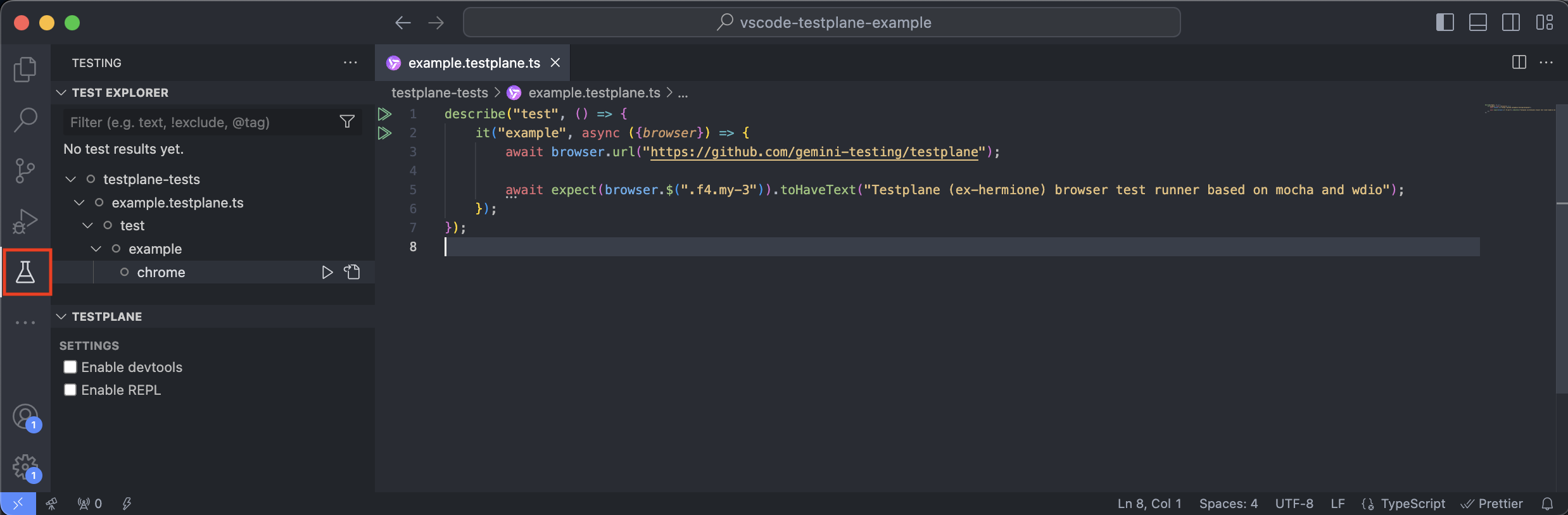
On the left side of the screen, a sidebar displays a tree of all read tests. The tree displays from top to bottom:
- the name of the directory with tests (
testplane-tests); - the name of the test file (
example.testplane.ts); - the name of the suite (
test). In the example,describefrom the Mocha BDD interface is used; - the name of the test (
example). In the example,itfrom the Mocha BDD interface is used; - the name of the browser in which the test will be run (
chrome).
Each element in the tree has a Run Test button. If you click on it at the element:
- for a directory, file, or suite, all child tests will run in all browsers;
- for a test, the selected test will run in all browsers;
- for a browser, one test will run in one browser.
Example of running tests from the sidebar:
You can also run all tests using the Run Tests button.
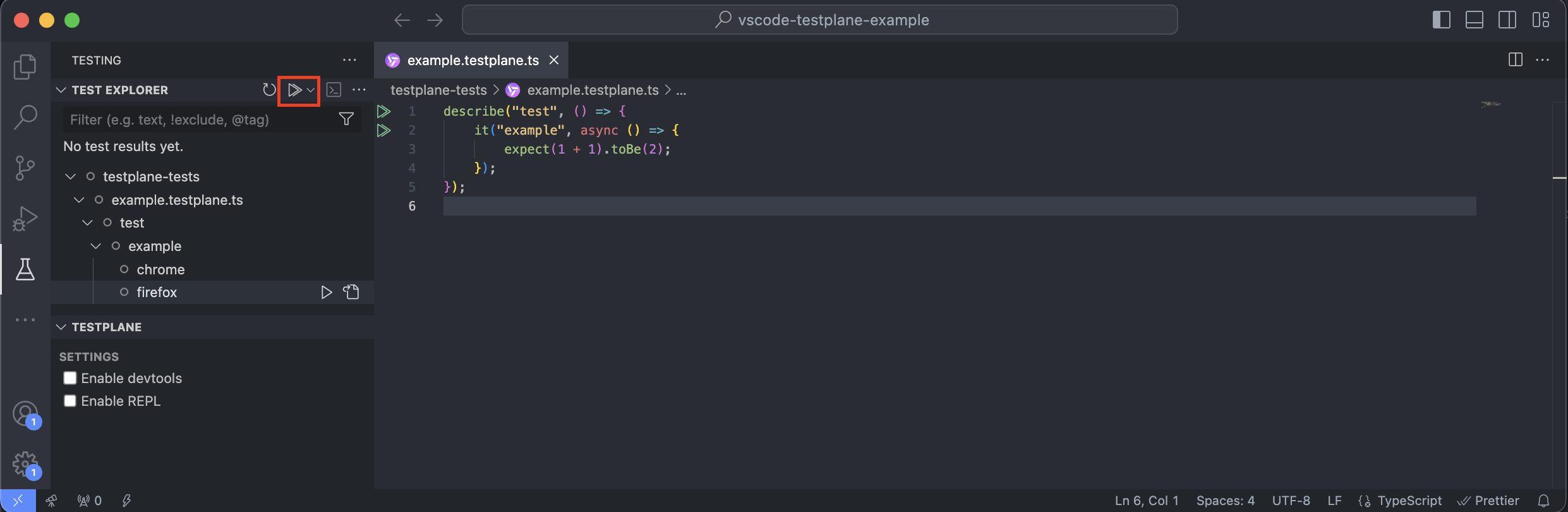
From a text editor
If you open a Testplane test in the text editor, a green play button will be displayed next to each suite (describe) and test (it) for launching them. If you click the left mouse button, the test will run in all browsers, and after execution, the result will be displayed as a status icon for the test's pass/fail status.
If you right-click the play button, you can run the test in one of the browsers.
Example of running tests from a text editor:
With the devtools settings
In the sidebar of the testing panel, there is also a section titled Testplane. Here you can manage settings at runtime. By clicking the Enable devtools checkbox and subsequently running tests, browsers will launch using the CDP protocol (regardless of what is specified in the config). You can read more about this mode here..
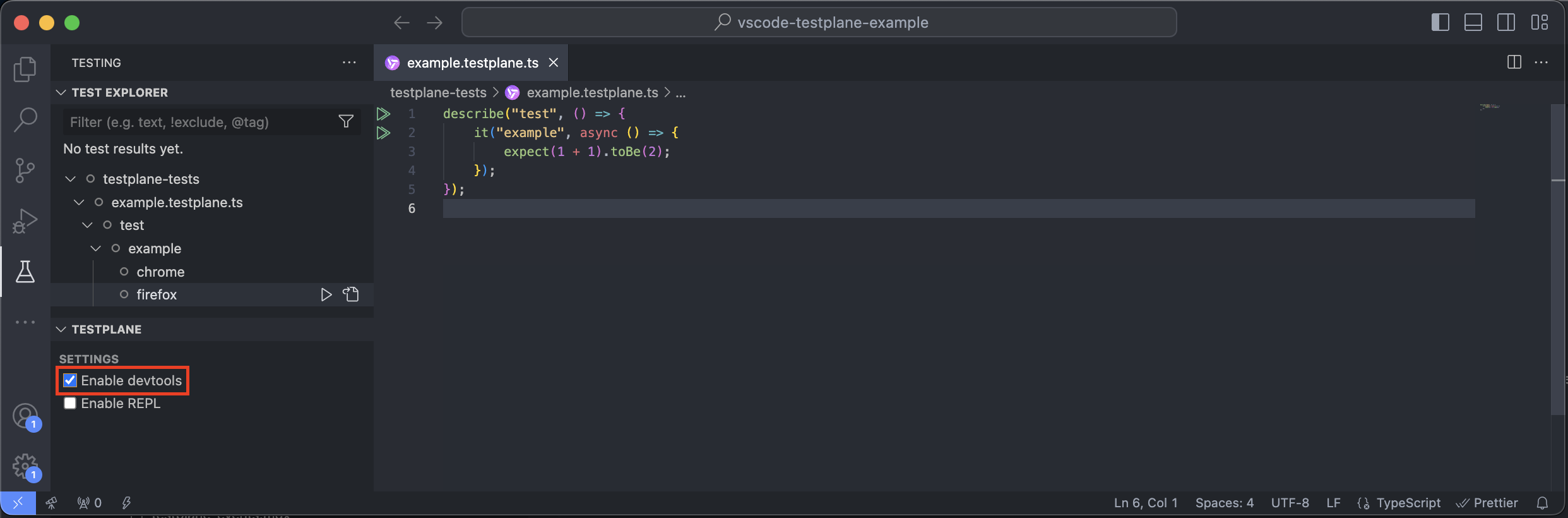
With the REPL settings
When you click the checkbox Enable REPL and subsequently run a test (only one test can be run simultaneously in REPL mode), it will be launched in a special REPL mode. You can read more about this mode here.
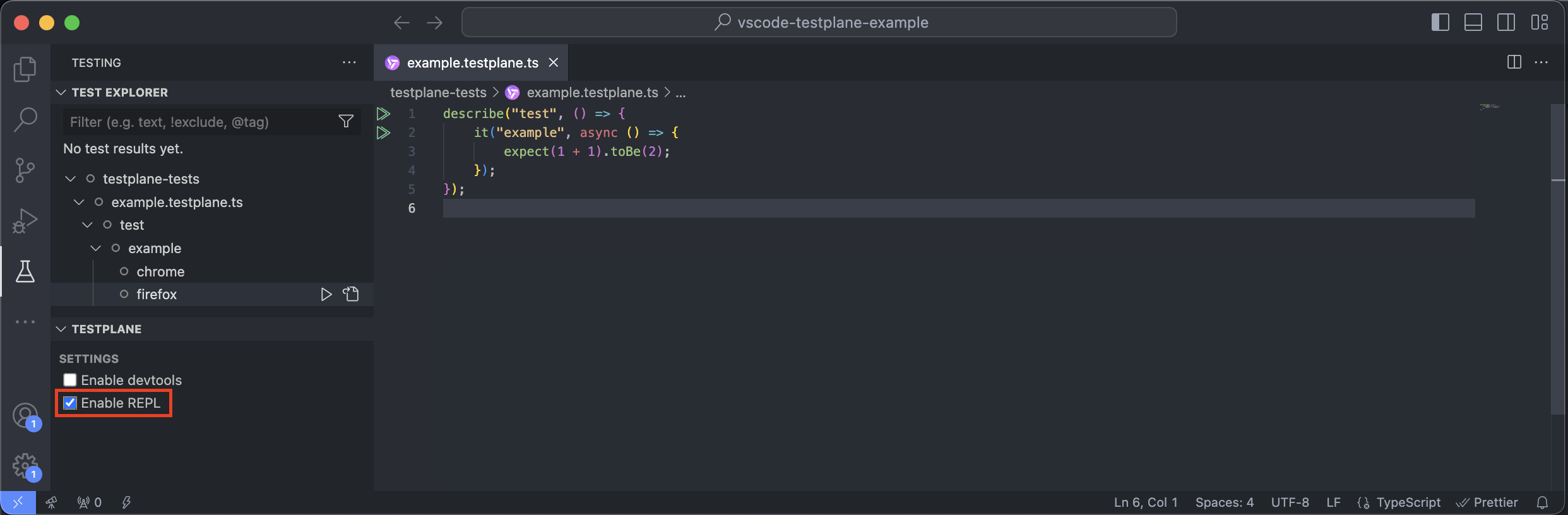
Filtering tests in the sidebar of the testing panel
To display only tests in a specific browser in the tree, you need to enter the tag @testplane:browser:your_browser_name in the filtering input. To get a suggestion, you can simply type @browser. You can also use multiple tags there.
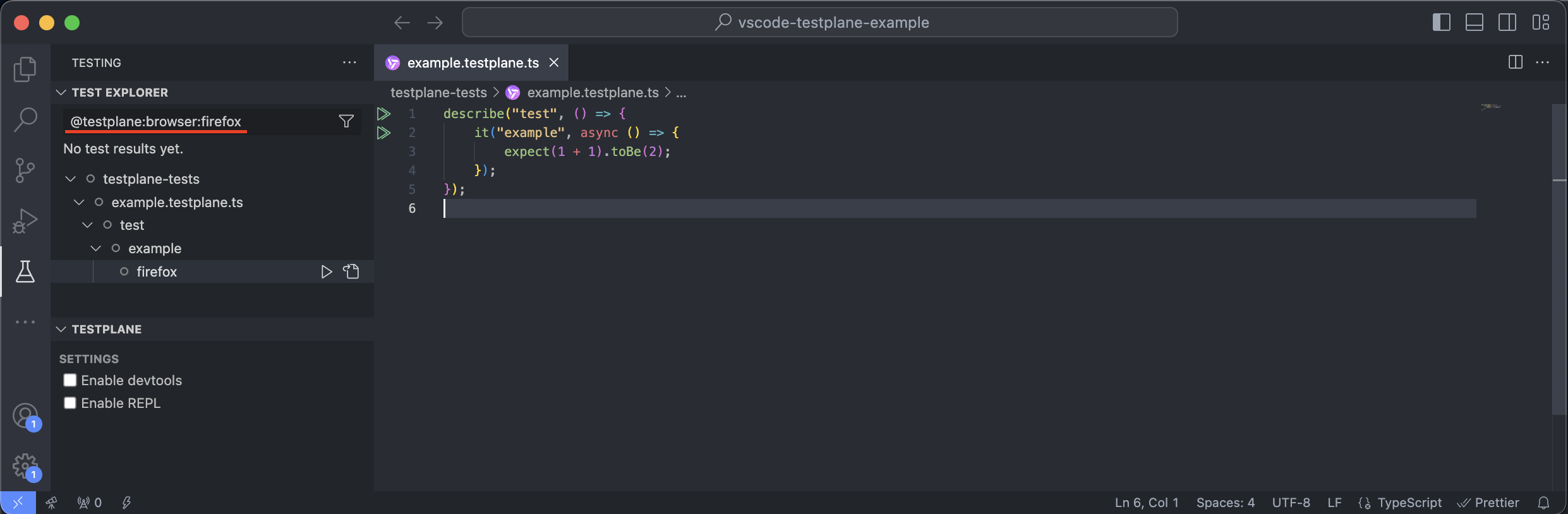
You can also use the following values in the filter input:
- a string with the name of the tree element (directory/file/suite/test/browser);
- tag @doc - to display tests from the active file in the text editor;
- tag @openedFiles - to display tests in all open files in the text editor;
- tag @executed - to display only running tests;
- tag @failed - to display only failed tests.
Restarting the Testplane Environment
You can restart Testplane using the Refresh Tests button in the sidebar. In this case, the config and tests will be re-read. This will be useful if you have added a new test to a file (watching test files is not yet supported) or if a critical error has occurred. The test tree is automatically updated when the config changes.
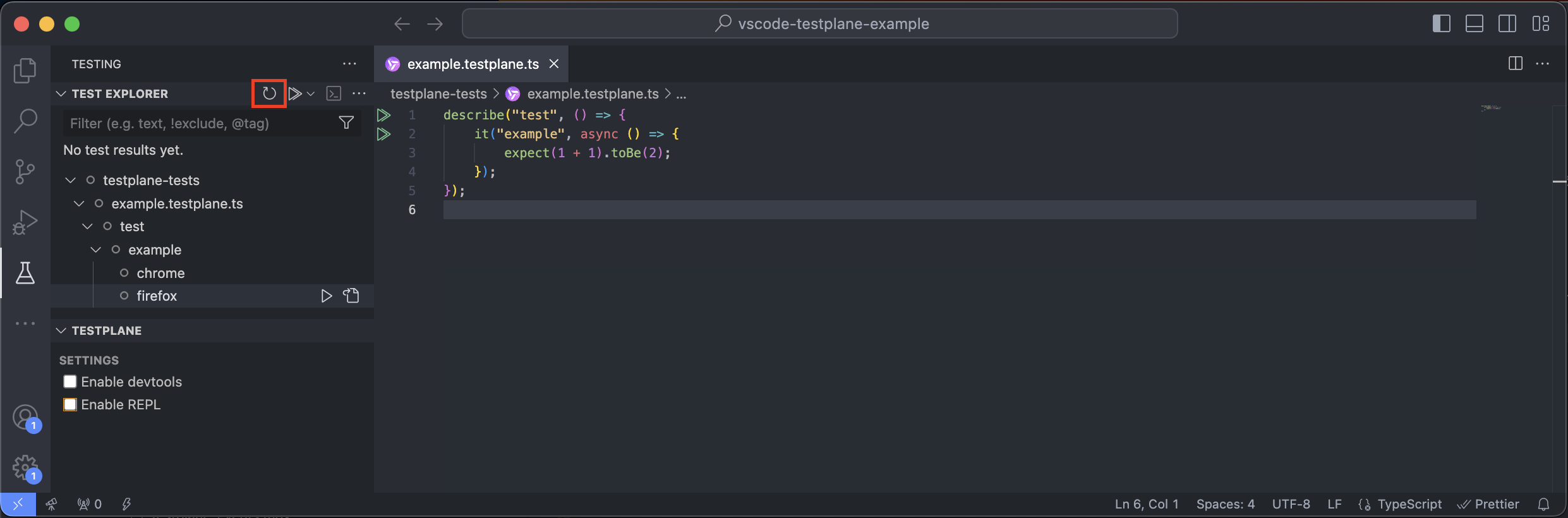
Requirements
- the Testplane version must be 8.20.0 or higher (tests will not run with lower versions).
Current Limitations
- debug and continuous (auto-run) modes are not supported;
- there is no watching for adding/removing tests and files;
- using custom Mocha interfaces may lead to incorrect display of icons with the play button for running tests from the text editor.
Conclusion
This functionality provides our users with new opportunities:
- the ability to run tests directly from the IDE and view the execution results;
- the ability to quickly switch to devtools and REPL mode;
- automatically pick up changes made to the Testplane config.
Install the Testplane extension for VS Code and provide us with feedback. If you encounter any issues, please visit the GitHub issue — we will definitely help you!